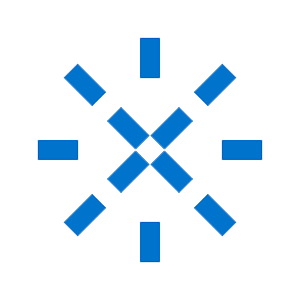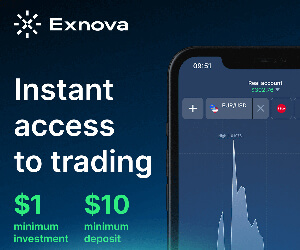So melden Sie sich bei Exnova an

So melden Sie sich beim Exnova-Konto an
Schritt 1: Zugriff auf die Exnova-Anmeldeseite
Gehen Sie zur Exnova-Website . Klicken Sie oben rechts auf der Seite auf die Schaltfläche „Anmelden“.
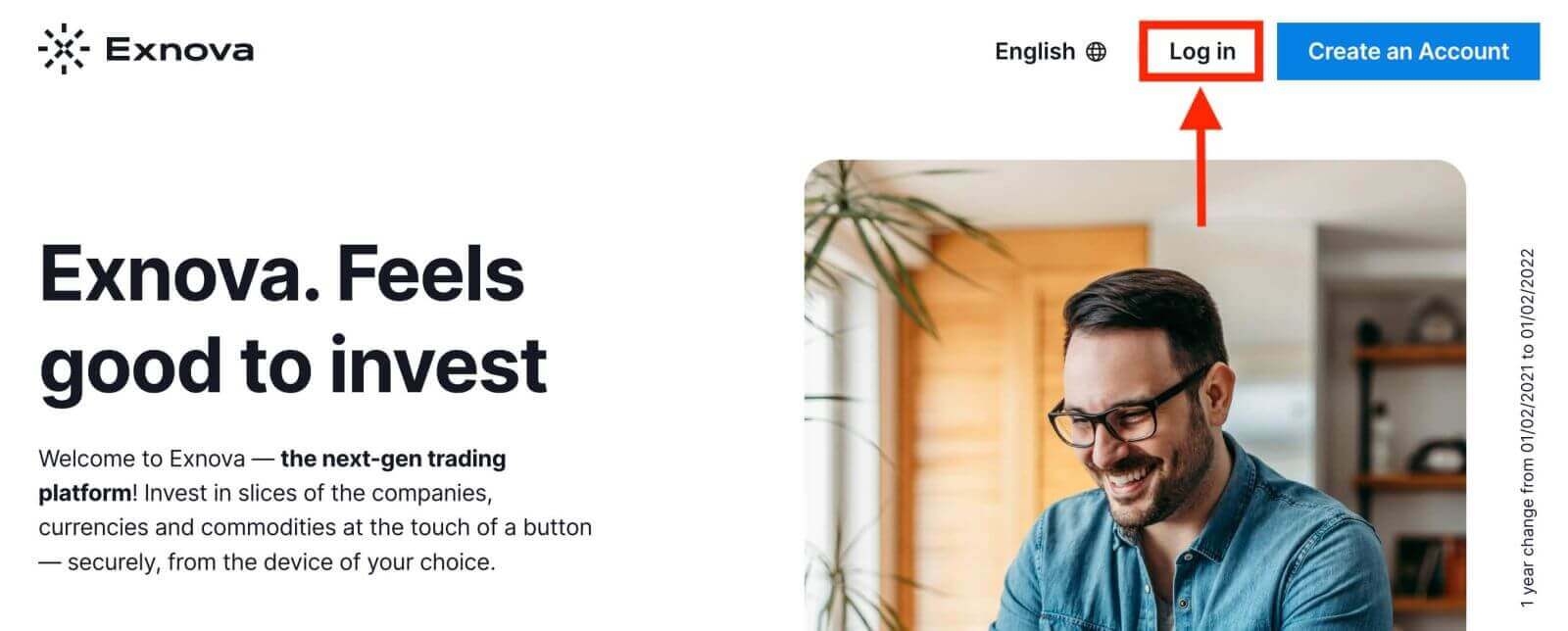
Schritt 2: Bereitstellung der Benutzeranmeldeinformationen
Sobald Sie die Anmeldeseite erreicht haben, werden Sie aufgefordert, Ihre Benutzerdaten einzugeben. Zu diesen Anmeldeinformationen gehören normalerweise Ihre E-Mail-Adresse und Ihr Passwort. Stellen Sie sicher, dass Sie diese Informationen korrekt eingeben, um Anmeldeprobleme zu vermeiden.
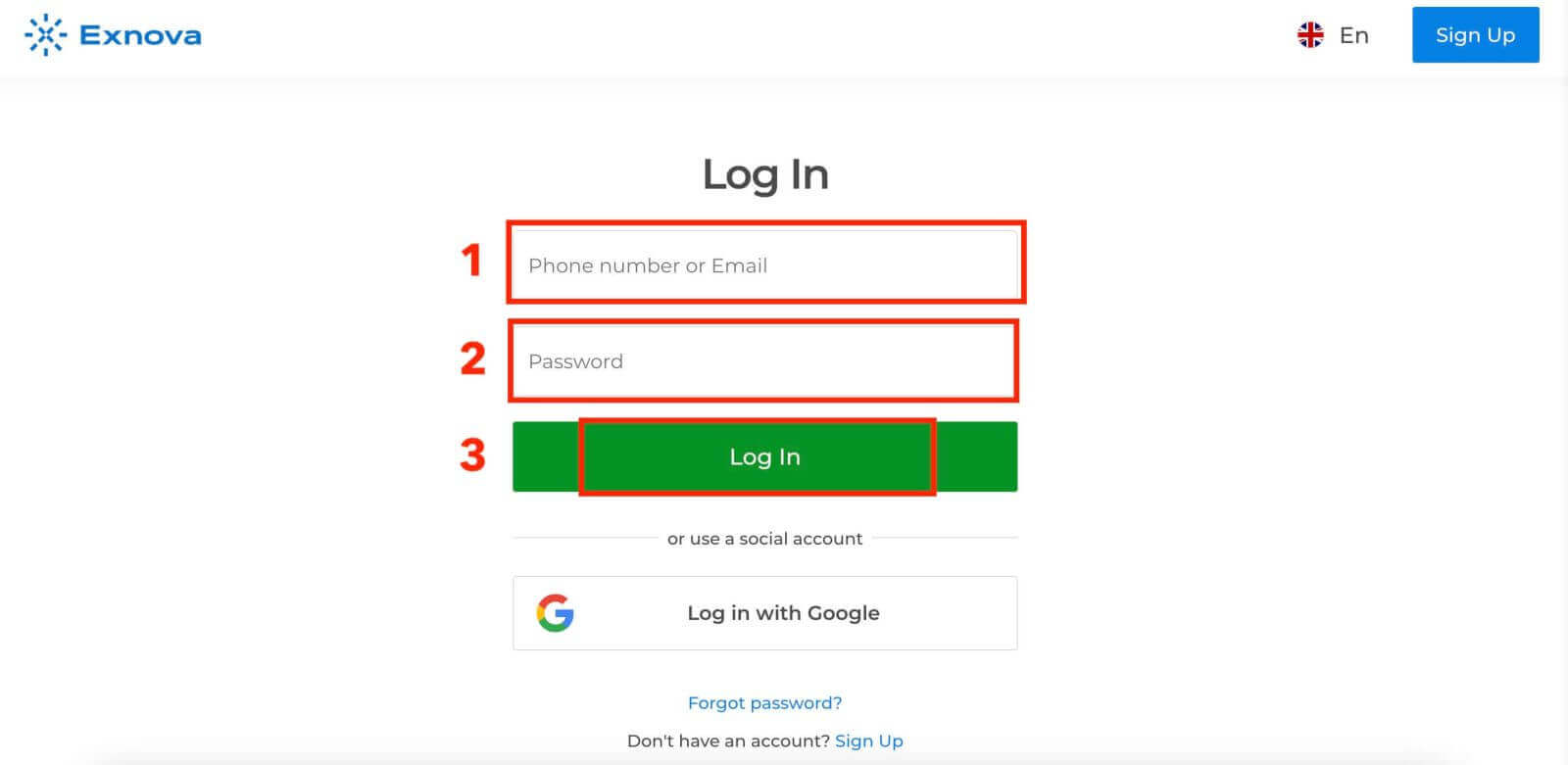
Schritt 3: Navigieren im Dashboard
Exnova validiert dann Ihre Informationen und gewährt Zugriff auf das Dashboard Ihres Kontos. Dies ist der zentrale Hub, über den Sie auf verschiedene Funktionen, Dienste und Einstellungen zugreifen können. Machen Sie sich mit dem Dashboard-Layout vertraut, um Ihr Exnova-Erlebnis optimal zu nutzen. Klicken Sie auf „Jetzt handeln“, um mit dem Handel zu beginnen.
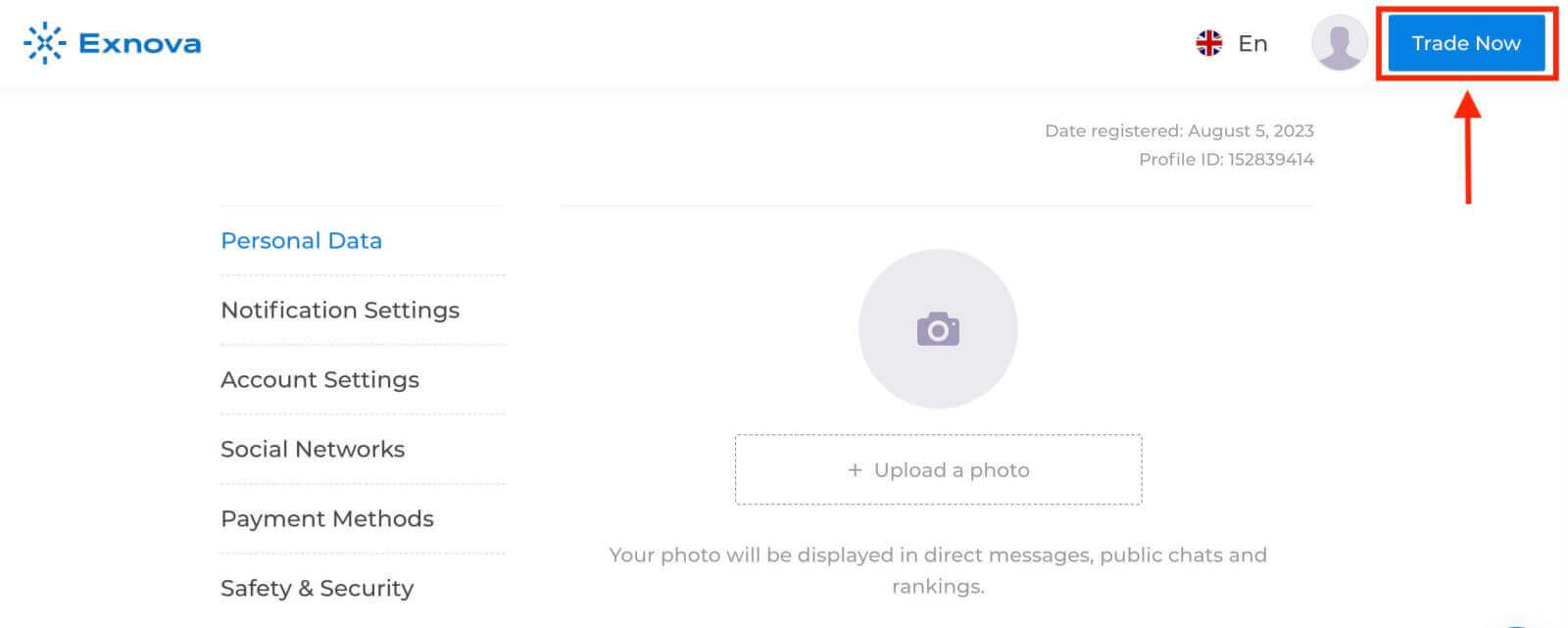
Sie haben ein Demokonto im Wert von 10.000 US-Dollar und können nach der Einzahlung auch auf einem echten Konto handeln.
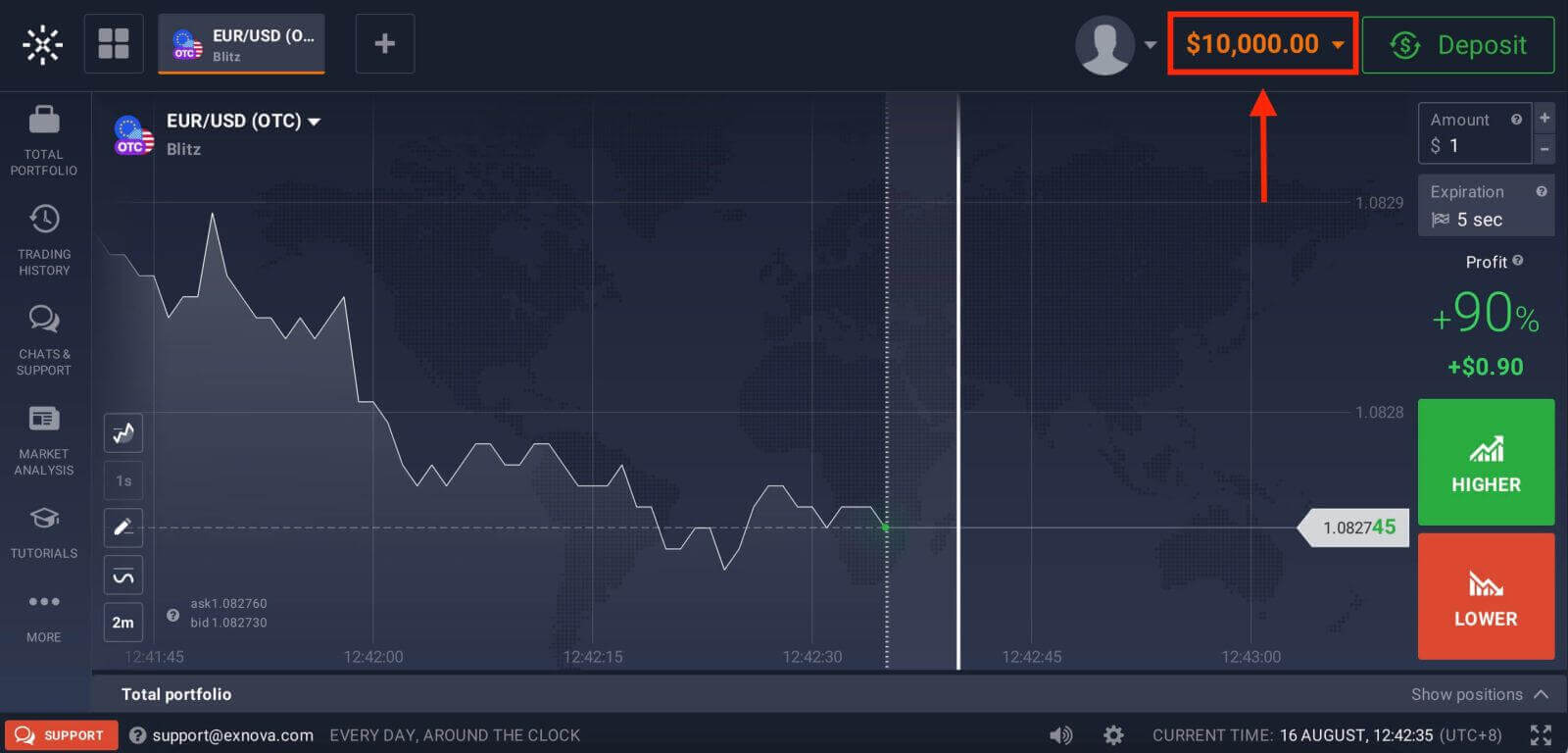
Lesen Sie diesen Artikel, um mehr über die Einzahlung zu erfahren: Wie man bei Exnova einzahlt
So melden Sie sich mit Google bei Exnova an
Exnova erkennt den Komfort eines nahtlosen Zugriffs für seine Benutzer an. Durch die Nutzung Ihres Google-Kontos ermöglicht eine weit verbreitete und sichere Authentifizierungsmethode einen schnellen und problemlosen Zugang zur Exnova-Plattform.In diesem Leitfaden werden die Schritte zur mühelosen Anmeldung bei Exnova mit Ihren Google-Anmeldeinformationen erläutert.
1. Klicken Sie auf die Schaltfläche „Mit Google anmelden“. Diese Aktion leitet Sie zu einer Google-Authentifizierungsseite weiter, auf der Sie nach Ihren Google-Konto-Anmeldeinformationen gefragt werden.
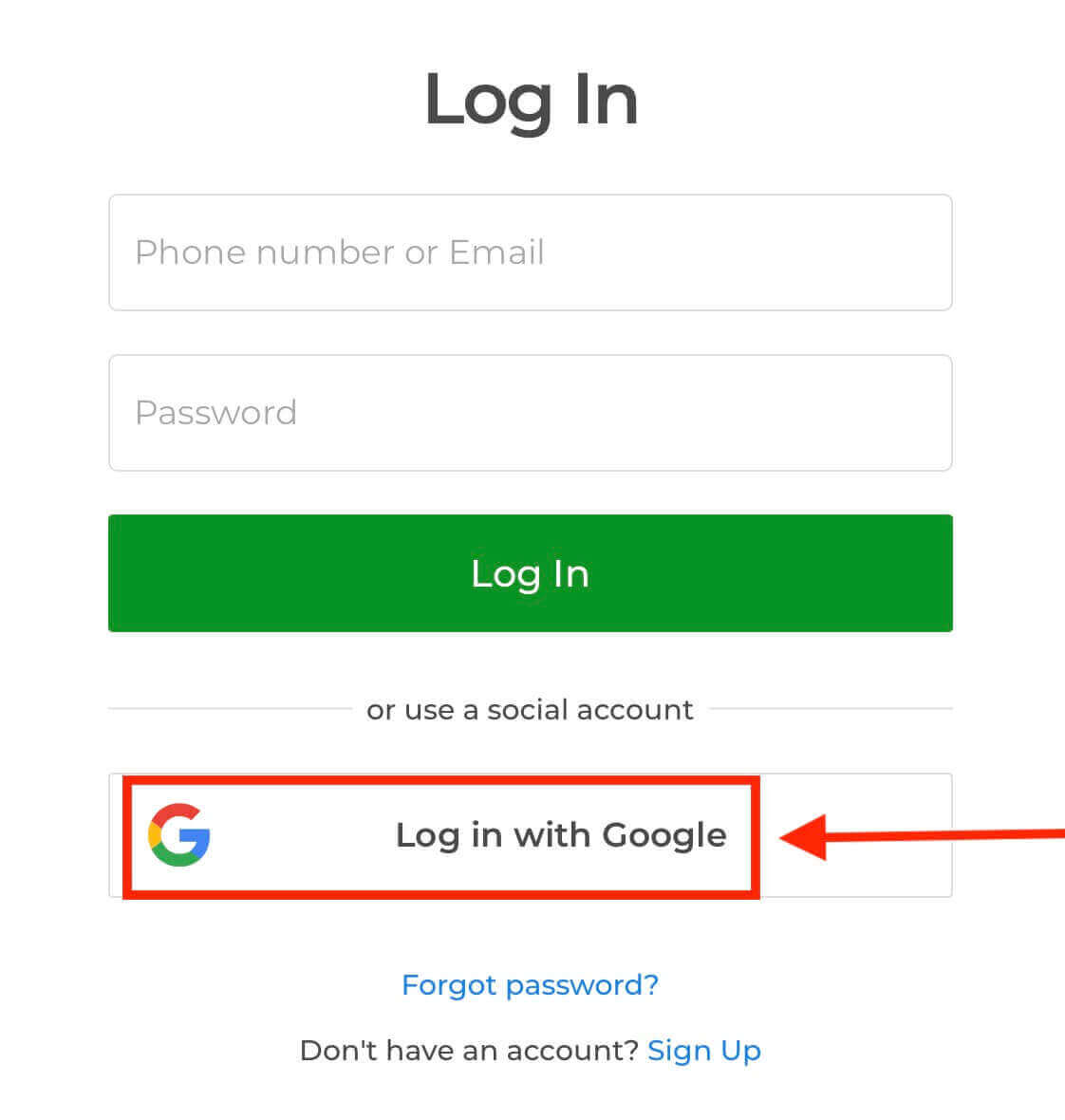
2. Geben Sie Ihre Telefonnummer oder E-Mail-Adresse ein und klicken Sie auf „Weiter“. Geben Sie anschließend das Passwort für Ihr Google-Konto ein und klicken Sie auf „Weiter“.
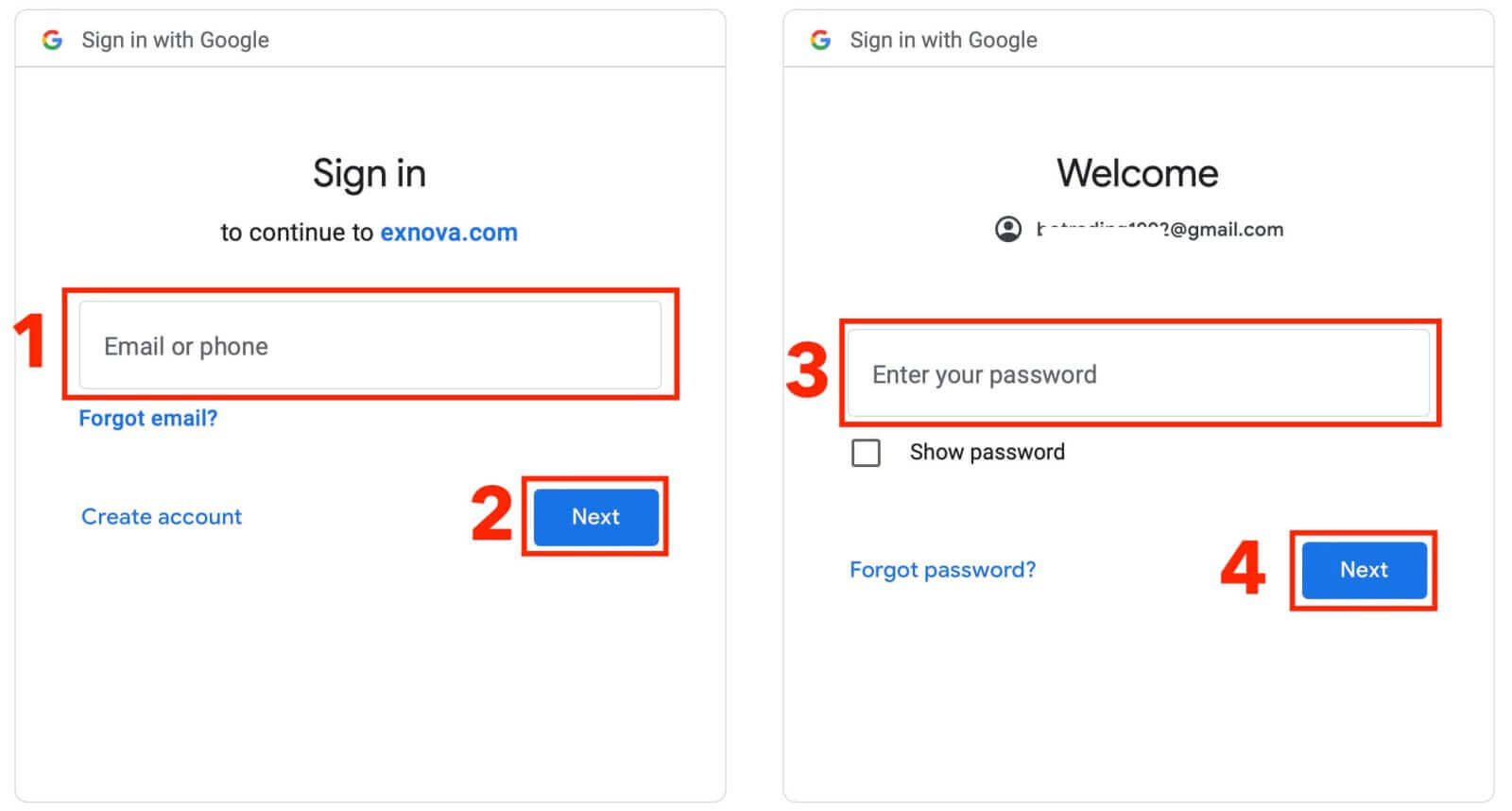
Danach werden Sie zu Ihrem persönlichen Exnova-Konto weitergeleitet.
Melden Sie sich bei der Exnova Mobile Web-Version an
Exnova ist sich der Allgegenwärtigkeit mobiler Geräte bewusst und hat seine Webversion für den nahtlosen Zugriff von unterwegs optimiert. Dieser Leitfaden erläutert die Schritte zur mühelosen Anmeldung bei Exnova über die mobile Webversion und stellt sicher, dass Benutzer jederzeit und überall problemlos auf die Features und Funktionalitäten der Plattform zugreifen können.
1. Starten Sie zunächst Ihren bevorzugten Webbrowser und navigieren Sie zur Exnova-Website . Suchen Sie auf der Exnova-Homepage nach „Login“.
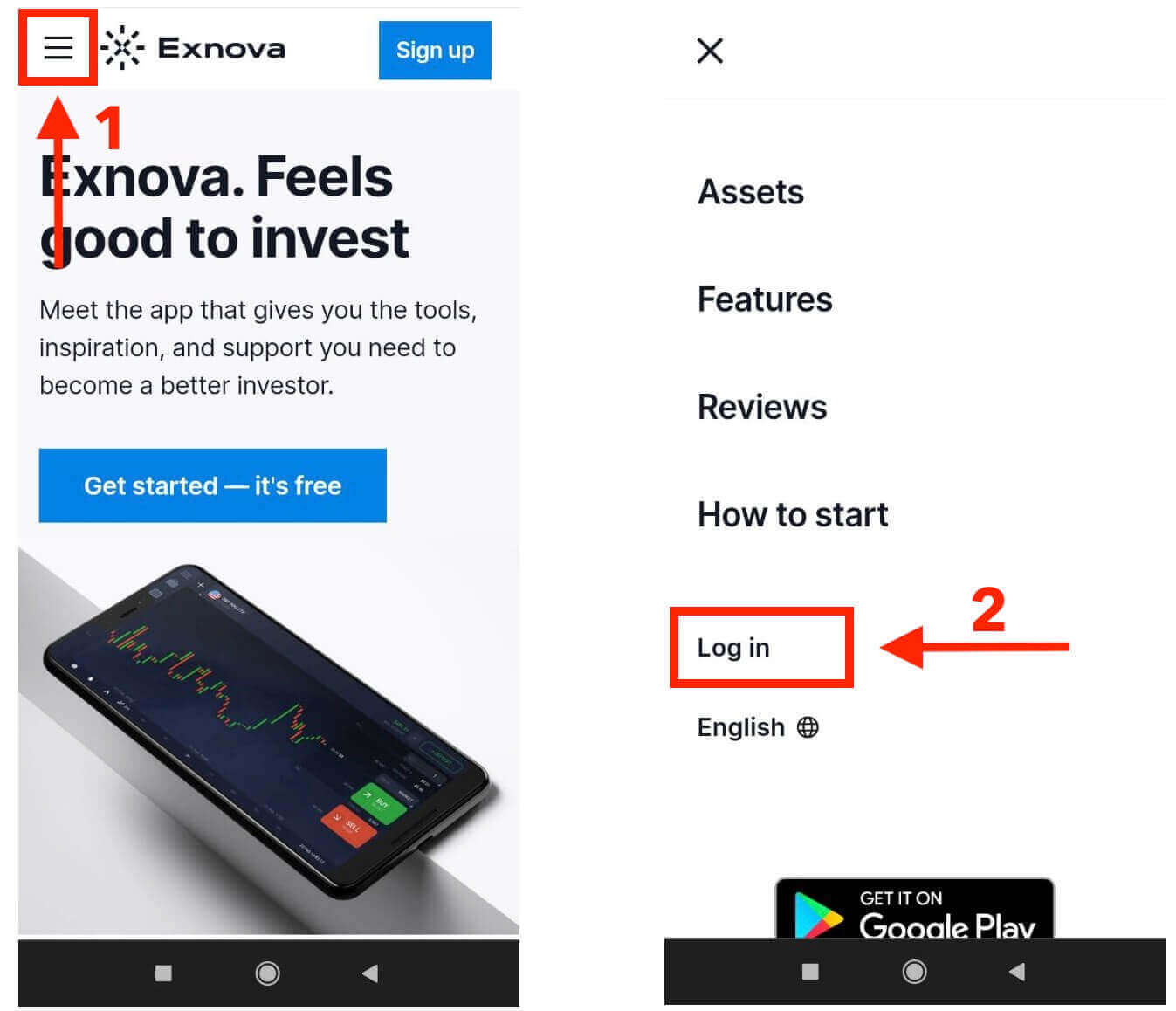
2. Geben Sie Ihre E-Mail-Adresse und Ihr Passwort ein und tippen Sie anschließend auf die Schaltfläche „Anmelden“. Sie können sich auch mit Ihrem Google-Konto anmelden. Exnova validiert Ihre Informationen und gewährt Ihnen Zugriff auf das Dashboard Ihres Kontos.
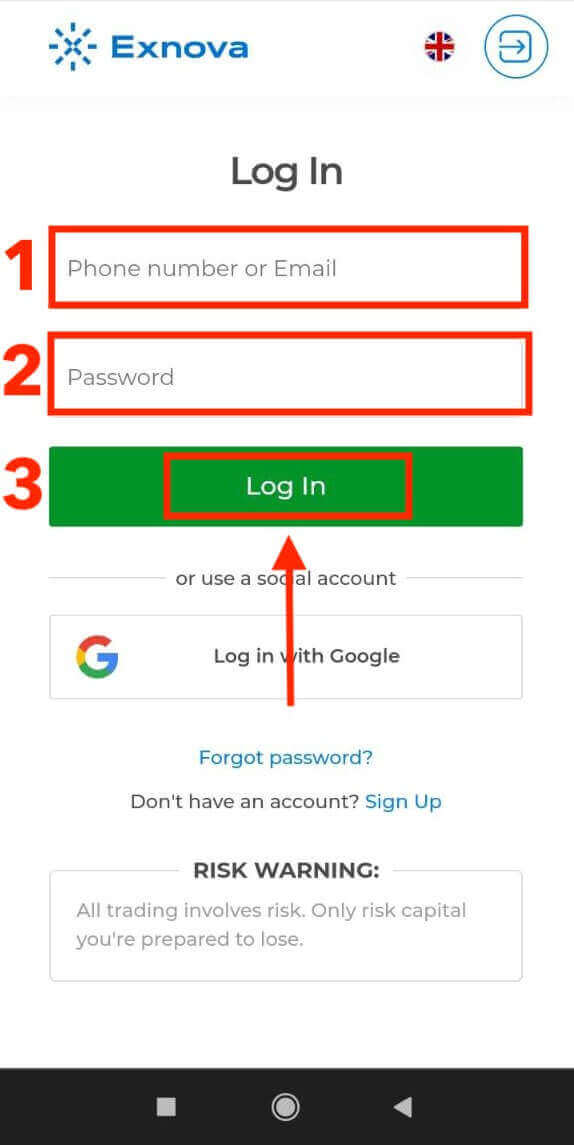
Nach erfolgreicher Anmeldung werden Sie zum mobilfreundlichen Dashboard weitergeleitet. Über diese intuitive Benutzeroberfläche können Sie problemlos auf verschiedene Funktionen und Dienste zugreifen. Machen Sie sich mit dem Layout vertraut, um mühelos navigieren zu können. Tippen Sie auf das „Personen“-Symbol und „Jetzt handeln“, um mit dem Handel zu beginnen.
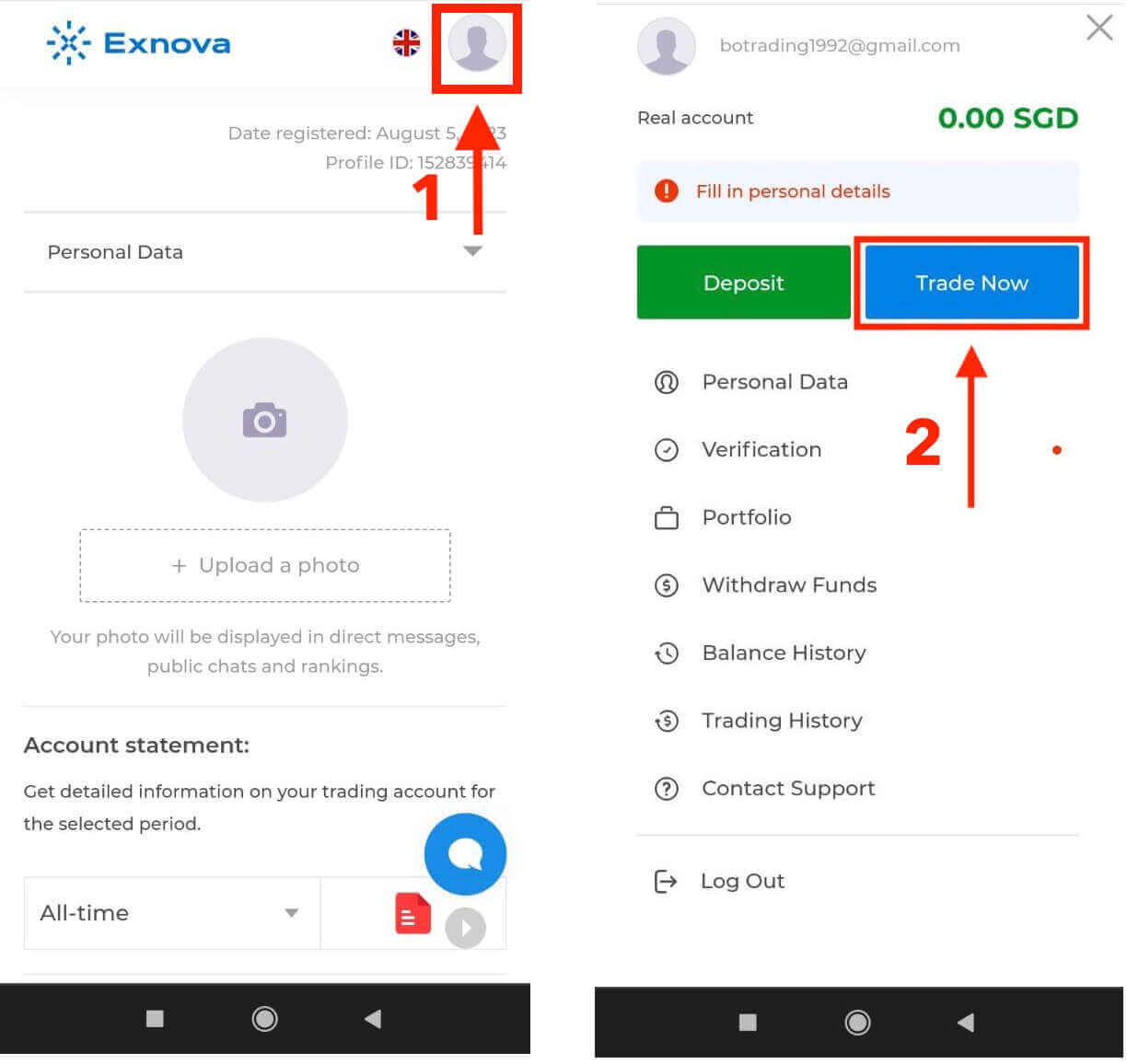
Hier sind Sie ja! Jetzt können Sie über die mobile Webversion der Plattform handeln. Die mobile Webversion der Handelsplattform ist genau die gleiche wie die reguläre Webversion davon. Daher wird es keine Probleme beim Handel und bei der Überweisung von Geldern geben. Sie verfügen über ein Demokonto im Wert von 10.000 US-Dollar, um auf der Plattform zu handeln.
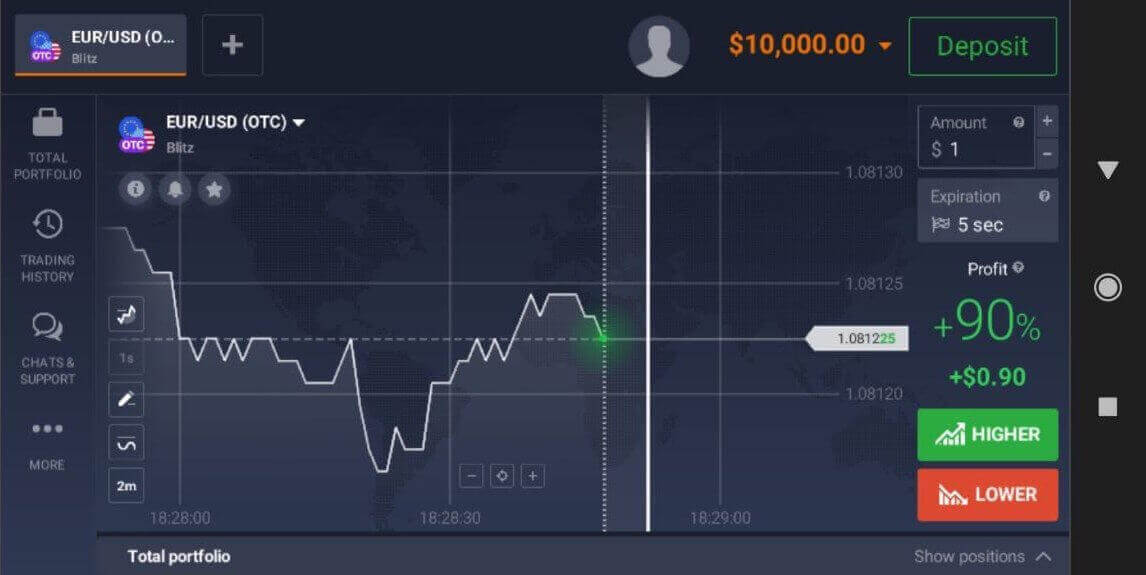
So melden Sie sich bei der Exnova-App für Android an
Die Exnova-Android-App bietet Benutzern den Komfort, direkt von ihren Mobilgeräten aus auf ihre Funktionen zuzugreifen. In dieser Anleitung werden die Schritte beschrieben, die erforderlich sind, um sich mühelos bei der Exnova-App auf Android anzumelden und so ein reibungsloses und sicheres Erlebnis für Benutzer unterwegs zu gewährleisten.Schritt 1: Zugriff auf den Google Play Store
Navigieren zum Google Play Store . Hier können Sie die Exnova-App herunterladen und installieren .
Schritt 2: Suchen und Installieren der Exnova-App
Geben Sie in der Suchleiste des Google Play Store „Exnova“ ein und tippen Sie auf das Suchsymbol. Suchen Sie in den Suchergebnissen nach der Exnova-App und klicken Sie darauf. Tippen Sie dann auf die Schaltfläche „ Installieren “, um den Download- und Installationsvorgang zu starten.
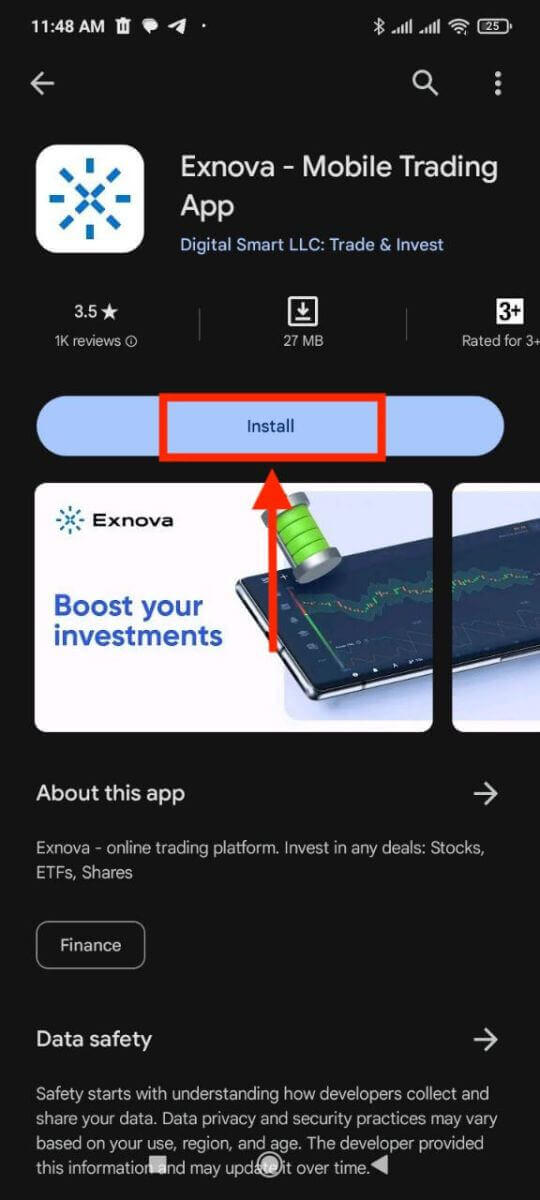
Schritt 3: Starten der Exnova-App
Nachdem die App erfolgreich installiert wurde, tippen Sie auf die Schaltfläche „Öffnen“, um die Exnova-App auf Ihrem Android-Gerät zu starten.
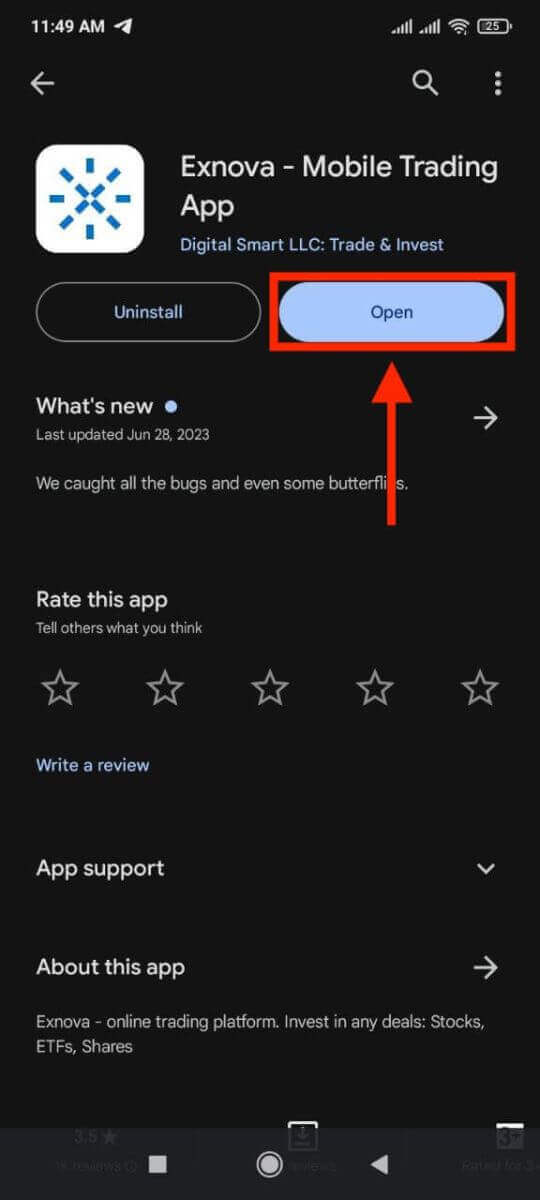
Schritt 4: Navigieren zum Anmeldebildschirm
Beim Starten der App wird Ihnen der Begrüßungsbildschirm der App angezeigt. Suchen Sie die Option „ANMELDEN“ und tippen Sie darauf, um zum Anmeldebildschirm zu gelangen. Geben Sie auf dem Anmeldebildschirm Ihre registrierte E-Mail-Adresse und Ihr Passwort in die dafür vorgesehenen Felder ein.
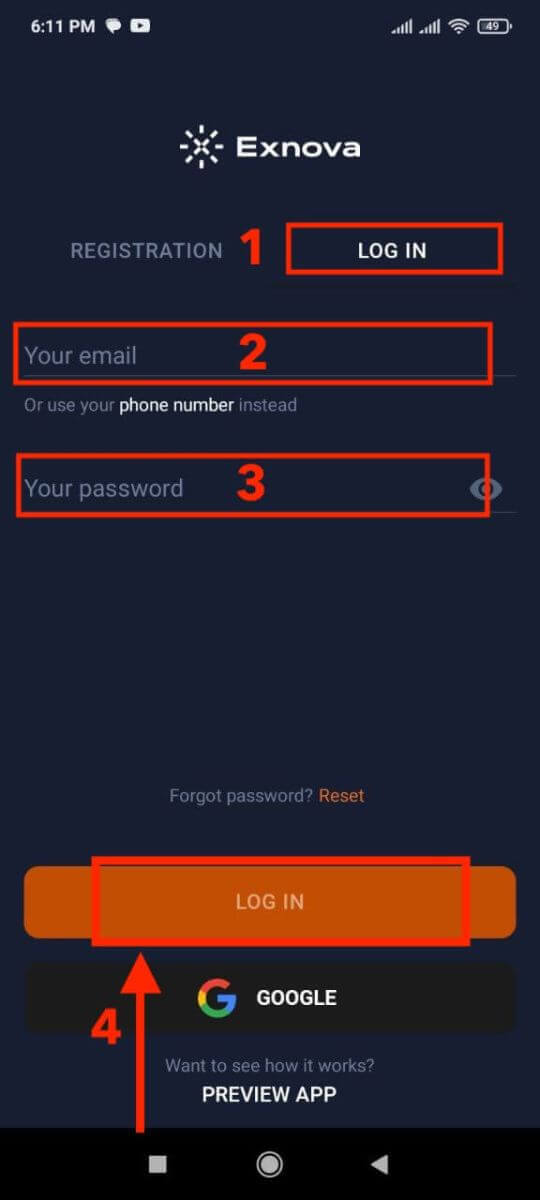
Schritt 5: Erkundung der App-Oberfläche
Nach erfolgreicher Anmeldung werden Sie zur Handelsoberfläche weitergeleitet. Nehmen Sie sich Zeit, um sich mit der Benutzeroberfläche vertraut zu machen, die Zugriff auf verschiedene Funktionen, Tools und Dienste bietet.
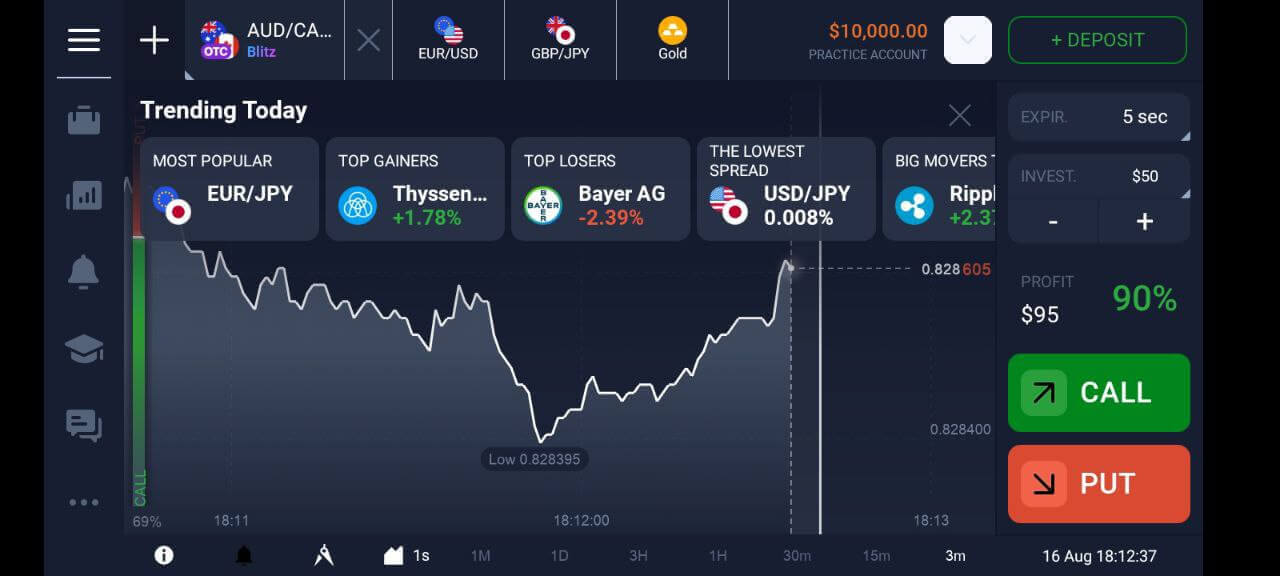
Passwortwiederherstellung vom Exnova-Konto
Der Verlust des Zugriffs auf Ihr Exnova-Konto aufgrund eines vergessenen Passworts kann frustrierend sein. Exnova ist sich jedoch der Bedeutung einer reibungslosen Benutzererfahrung bewusst und bietet einen zuverlässigen Prozess zur Passwortwiederherstellung. In diesem Leitfaden werden die Schritte zur Wiederherstellung Ihres Exnova-Kontopassworts beschrieben, um sicherzustellen, dass Sie wieder Zugriff auf Ihre wertvollen Ressourcen und Daten erhalten.
Klicken Sie auf die Schaltfläche „Passwort vergessen?“ Klicken Sie auf den Link, um den Passwortwiederherstellungsprozess zu starten.
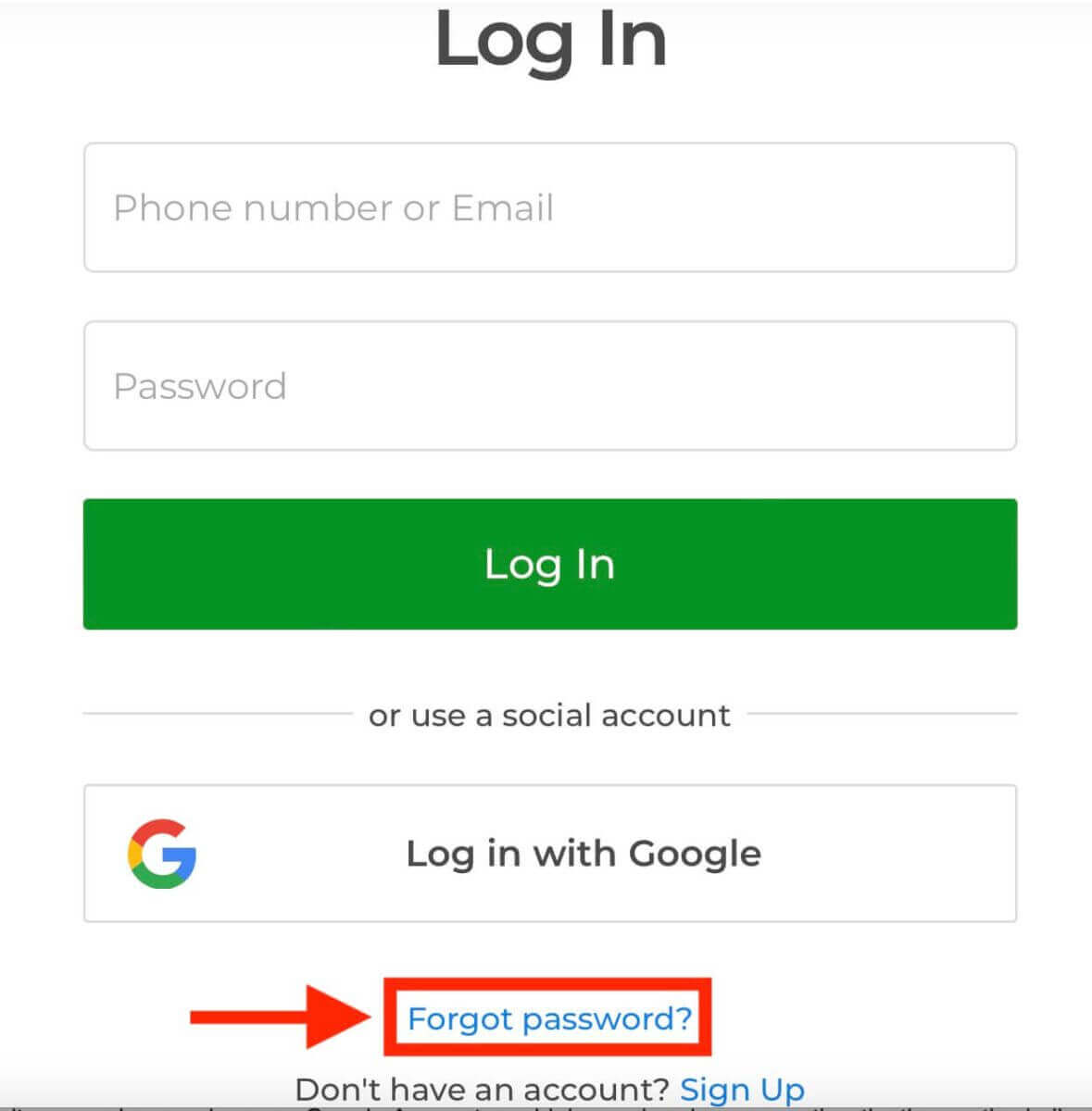
Auf der Seite zur Passwortwiederherstellung werden Sie aufgefordert, die mit Ihrem Exnova-Konto verknüpfte E-Mail-Adresse einzugeben. Geben Sie sorgfältig die richtige E-Mail-Adresse ein und fahren Sie fort.
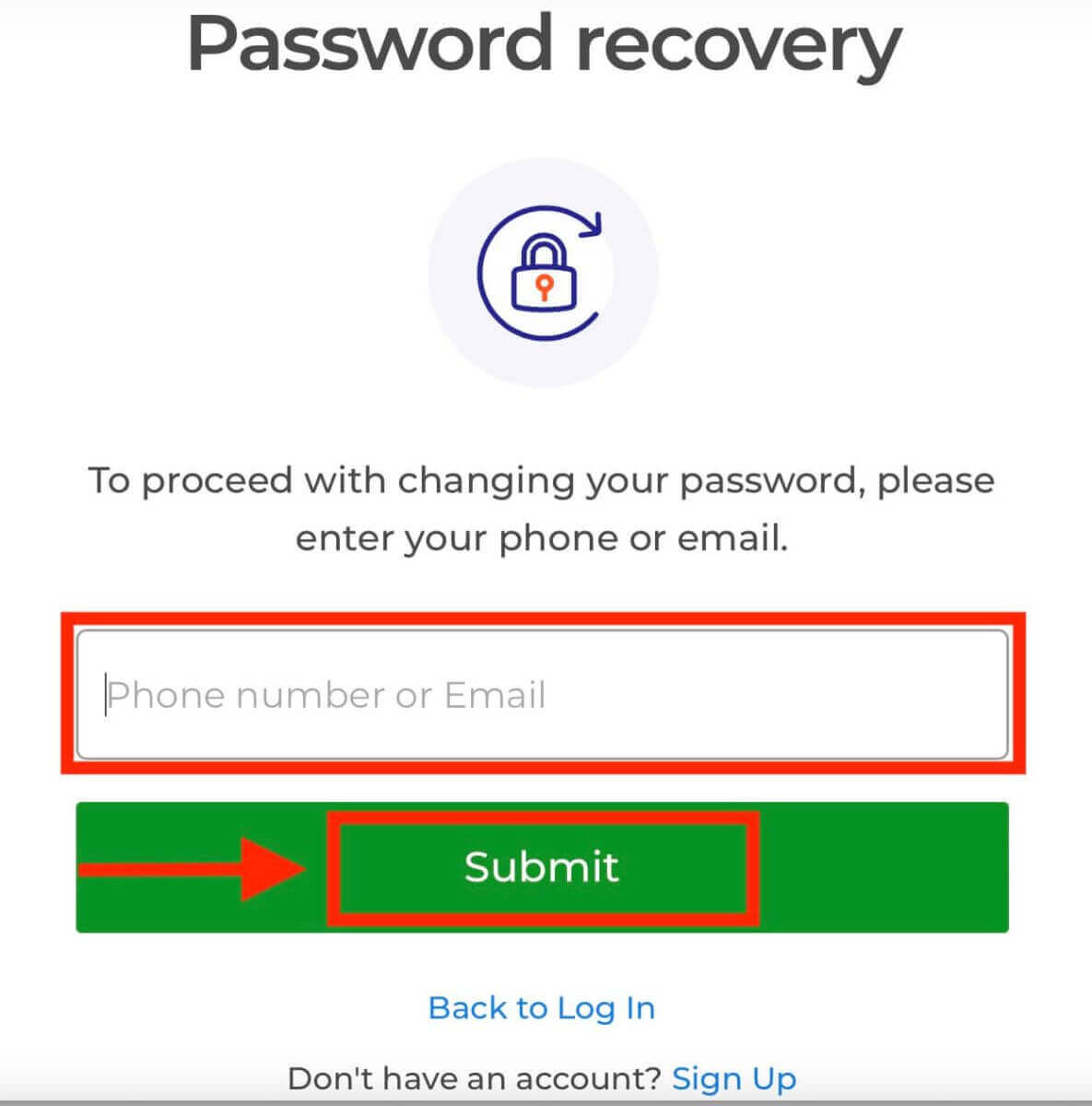
Exnova sendet einen Link zur Passwortwiederherstellung an die von Ihnen angegebene E-Mail-Adresse. Überprüfen Sie Ihren Posteingang auf eine E-Mail von Exnova und klicken Sie auf „PASSWORT WIEDERHERSTELLEN“.
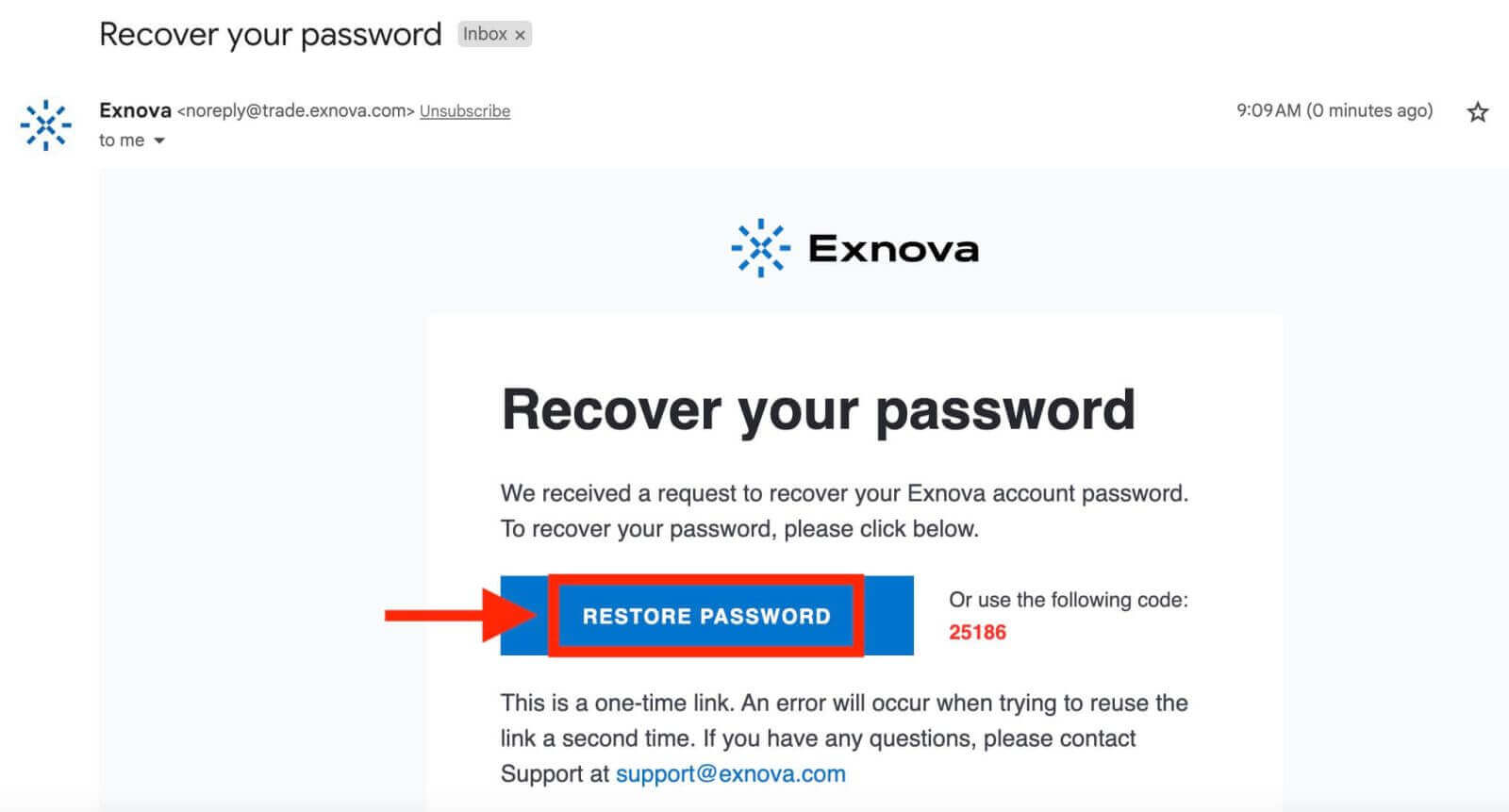
Der Link aus der E-Mail führt Sie zu einem speziellen Bereich auf der Exnova-Website. Geben Sie hier zweimal Ihr neues Passwort ein und klicken Sie auf die Schaltfläche „Bestätigen“.
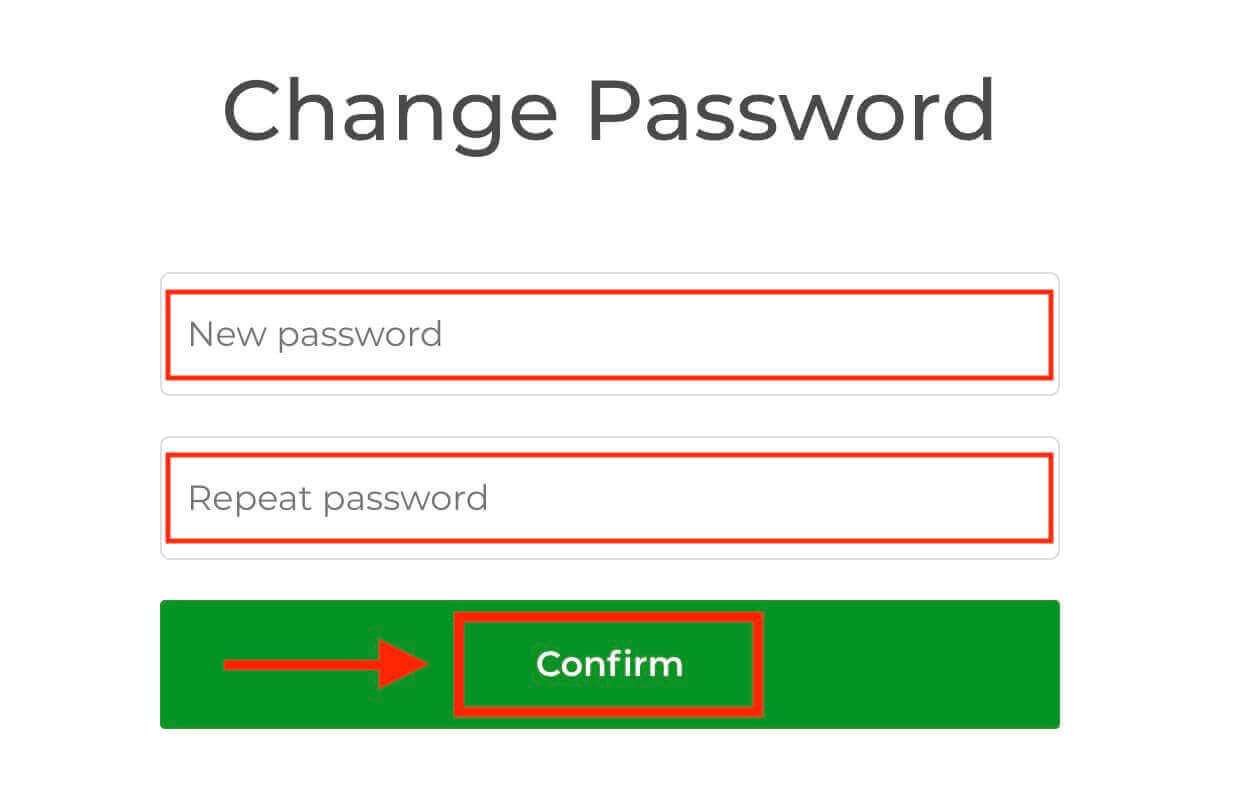
Sobald Sie Ihr Passwort erfolgreich zurückgesetzt haben, können Sie zur Exnova-Anmeldeseite zurückkehren und sich mit Ihren neuen Anmeldeinformationen anmelden. Ihr Kontozugriff wird wiederhergestellt, sodass Sie Ihre Arbeit und Aktivitäten wieder aufnehmen können.
Zwei-Faktor-Authentifizierung (2FA) bei der Exnova-Anmeldung
Exnova integriert möglicherweise eine zusätzliche Sicherheitsmaßnahme wie die Zwei-Faktor-Authentifizierung (2FA). Wenn 2FA für Ihr Konto aktiviert ist, wird ein eindeutiger Code an Ihre E-Mail-Adresse gesendet. Geben Sie diesen Code ein, wenn Sie dazu aufgefordert werden, um den Authentifizierungsvorgang abzuschließen.Exnova legt großen Wert auf die Sicherheit seiner Benutzer und bietet einen starken Zwei-Faktor-Authentifizierungsmechanismus (2FA), der den Benutzerkonten eine zusätzliche Schutzebene verleiht. Dieses System wurde entwickelt, um unbefugten Zugriff auf Ihr Exnova-Konto zu verhindern, Ihnen exklusiven Zugriff zu gewährleisten und Vertrauen bei Ihren Handelsaktivitäten zu schaffen.
Um 2FA auf Exnova einzurichten, befolgen Sie diese Schritte:
1. Nachdem Sie sich bei Ihrem Exnova-Konto angemeldet haben, navigieren Sie zum Abschnitt „Kontoeinstellungen“. Normalerweise finden Sie diese, indem Sie auf Ihr Profilbild klicken und im Dropdown-Menü auf „Persönliche Daten“ klicken.
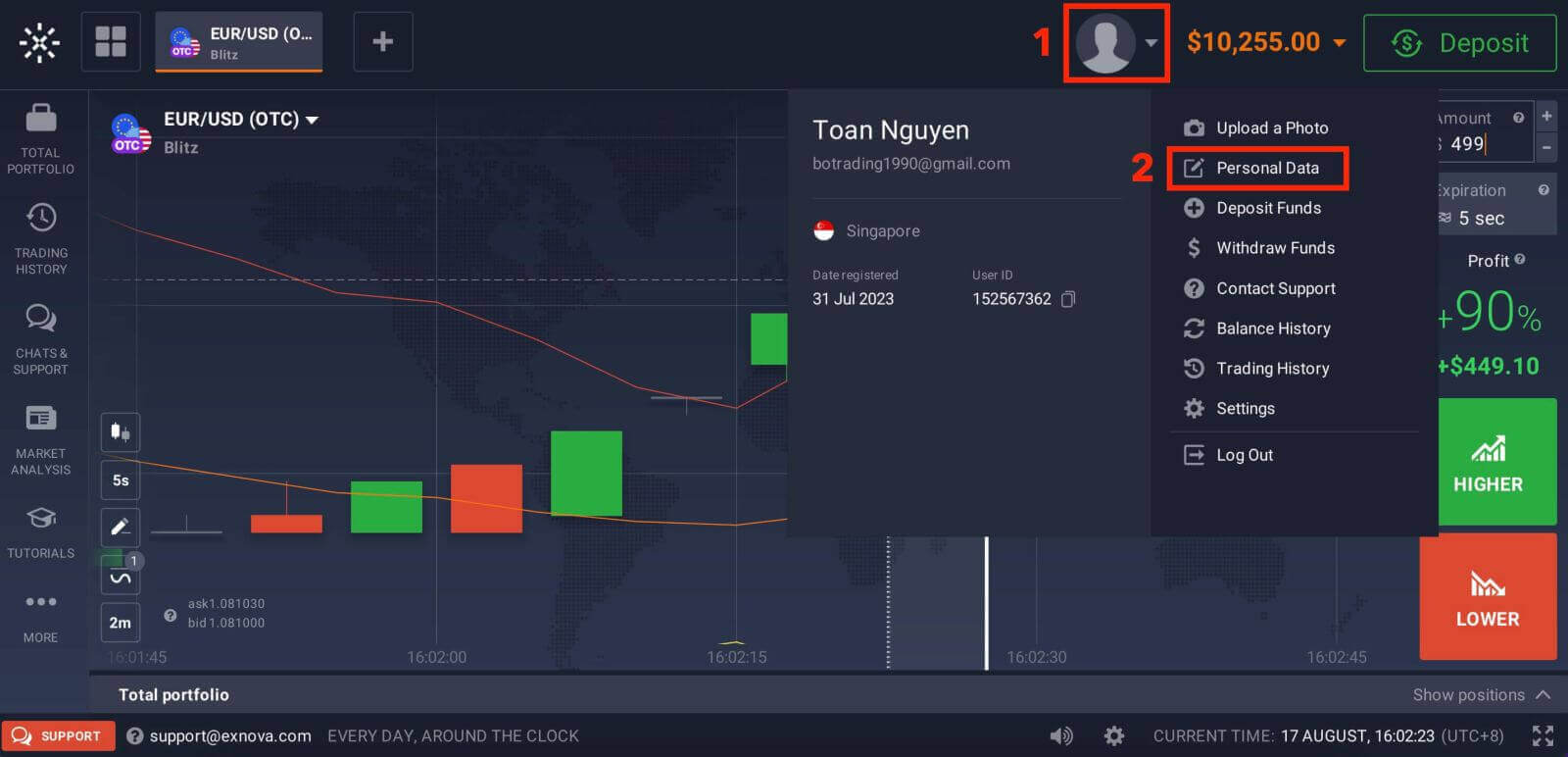
2. Klicken Sie im Hauptmenü auf den Reiter „Sicherheit“. Klicken Sie dann auf „Einstellungen“.
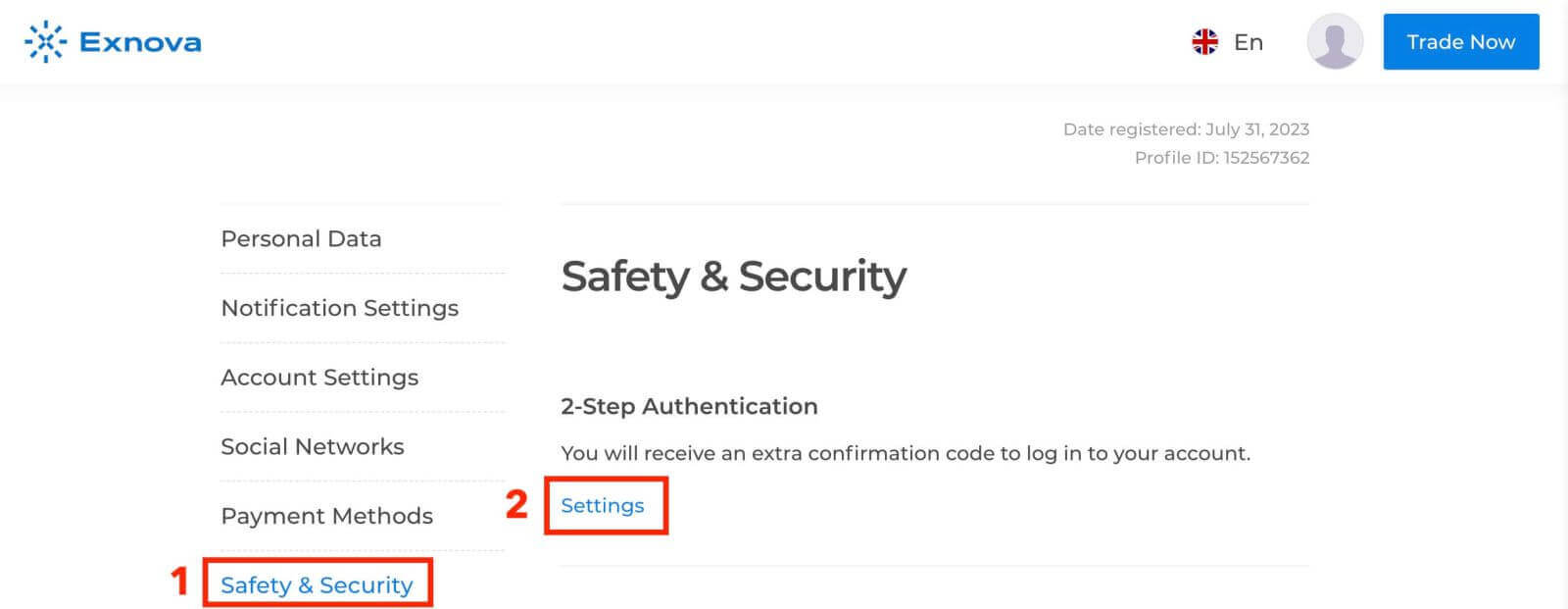
3. Befolgen Sie die bereitgestellten Anweisungen, um den Vorgang abzuschließen.
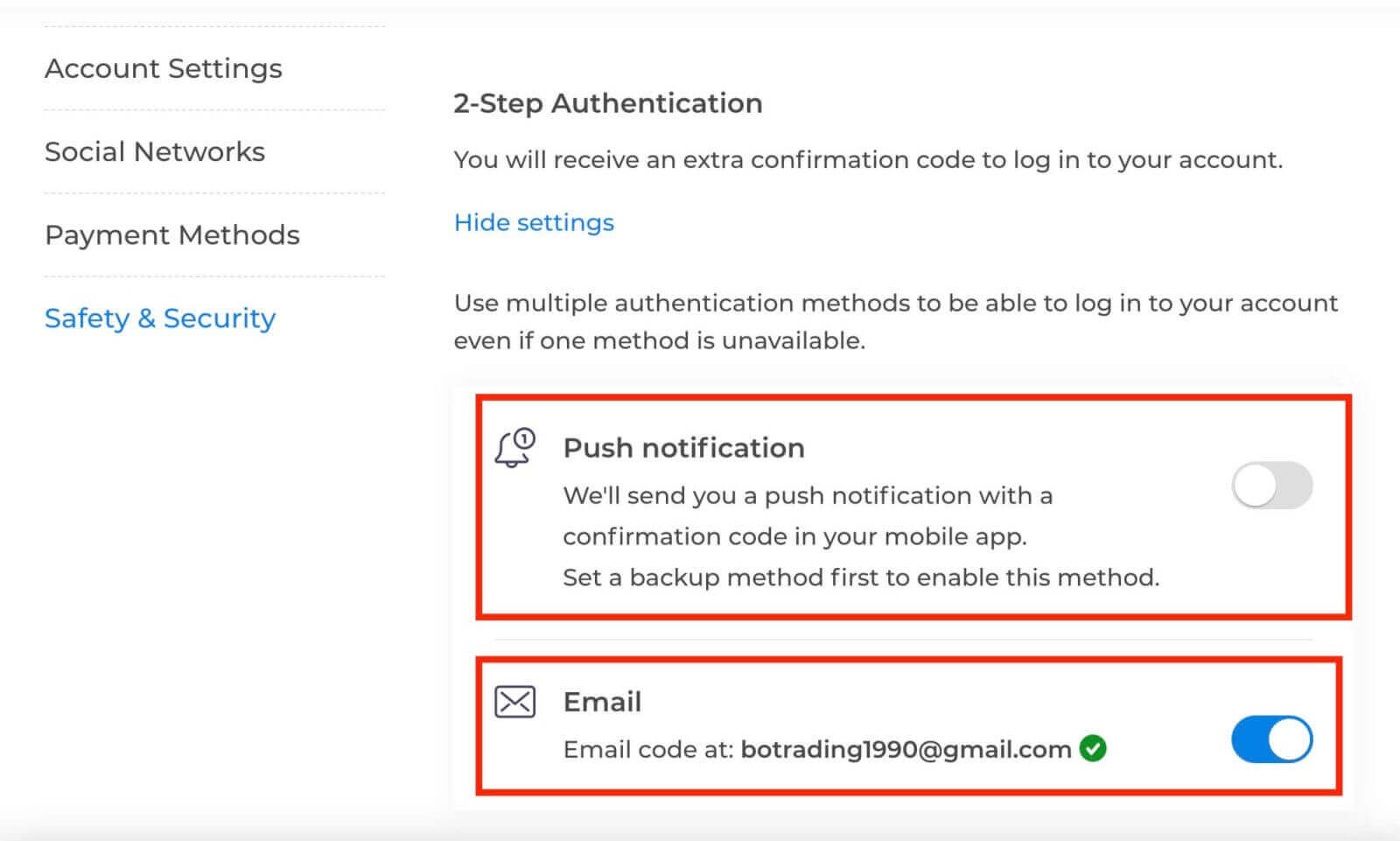
Die Zwei-Faktor-Authentifizierung (2FA) ist eine wesentliche Sicherheitsfunktion bei Exnova. Sobald Sie 2FA für Ihr Exnova-Konto eingerichtet haben, müssen Sie bei jeder Anmeldung einen eindeutigen Bestätigungscode eingeben.